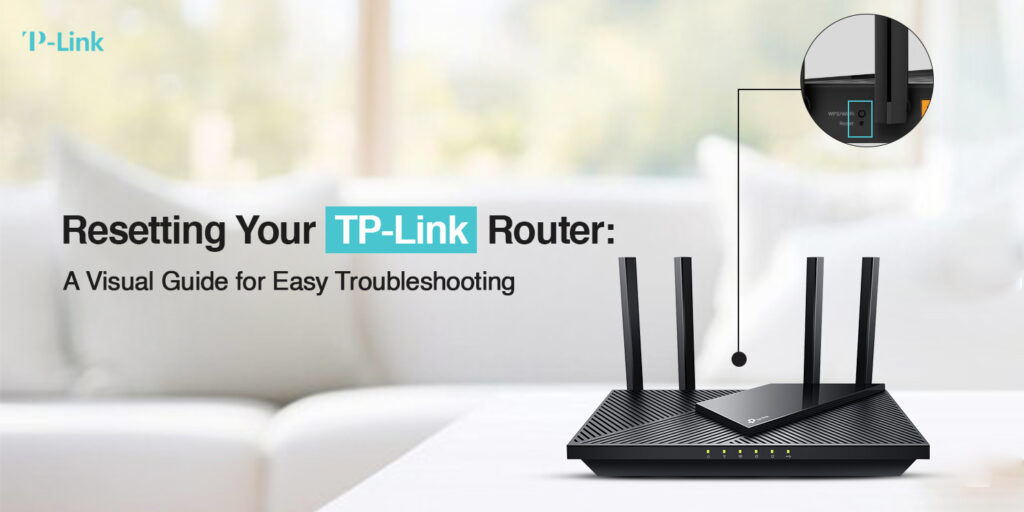Generally, TP-link is the most preferred brand among users for its ultrafast speeds and wider coverage area. Additionally, the routers of this brand are quite easy to operate but users occasionally face common issues that they can’t solve by using other relevant methods. So factory reset is a priority there. Hence, they are looking for assistance with how to reset tplink router.
Likewise, to assist them we share this brief guide that will guide them regarding the thorough procedures for how to factory reset tplink router. There are primarily three methods that an individual can use to hard reset the networking device. One is through the Reset button, the second is using the web interface, and the third is through the app.
In this brief post, we will explore each method, so that you can perform a hard reset without any hassle. Here, the steps are briefly explained and you can opt for the method that you find easy. Now, let’s begin here!
How to reset tplink router effortlessly?
When power cycling and other methods do not fix the router issues like network connectivity, firmware updates, login or setup issues, etc. Therefore, it is necessary to know how to reset tplink router. Let’s have a look:
TP-Link router factory reset through Reset Button
- Initially, ensure that your router is powered on.
- Now, locate the Reset button on your networking device’s back or bottom.
- Press the reset button by using the pinpoint or paperclip.
- Next, hold this button for at least 10 seconds.
- When the LED flashes release the button.
- Hereon, wait till the router reboots itself.
- Lastly, your device reverts to its default settings and you have to reconfigure it.
Reset the TP-Link router using the Web GUI
- To begin with, connect the computer to the router network.
- Next, open the web browser and type the tplinkwifi.net web address on the browser bar.
- After that, enter the admin credentials on the login window prompts here.
- Further, you reach the smart Setup wizard of the router.
- Now, go to Settings>Advanced>System Tools>Backup & Restore>Factory Defaults Restore.
- Afterward, wait patiently till the router reboots itself.
- Finally, you are done with the factory reset tp-link router and need to reconfigure it from scratch.
TP-Link WiFi router Factory Reset via the App
- First and foremost, check that you have an updated version of the Tether app on your phone.
- Next, open the app and mention the admin account details.
- Hereon, you reach the smart setup wizard of the router.
- Further, visit the Tools>System>Factory Defaults>Reset.
- Wait till the reset process is completed.
- At last, you have to reconfigure the device as it gets back to its default settings.
Quick Tip– Now, you understand the procedure of how to factory reset tplink router but keep in mind that do not power off the device while resetting it.
Wrapping Up
All in all, the information we share above will surely assist you with the complete reset methods. Here, you learn how to reset tplink router easily but you have to reconfigure its settings from scratch. The hard reset will give it a fresh start like a new networking device. If still seeking more assistance with the TP-Link routers, then get in touch with us!